

When you’re prompted to confirm, just choose “Delete Items” to permanently remove the attachments from your iPhone.Next, just tap on the media items to select them and once you’re done, tap on the trashcan icon at the bottom-right corner.Now, tap on “Select” located at the top-right corner of your screen.In this instance, we’ve selected items “larger than 5 MB”. Select any of these items to access the next menu. You’ll also see the space consumed by attachments in each of your WhatsApp chats. Right below, there’ll be an option to review large attachments.
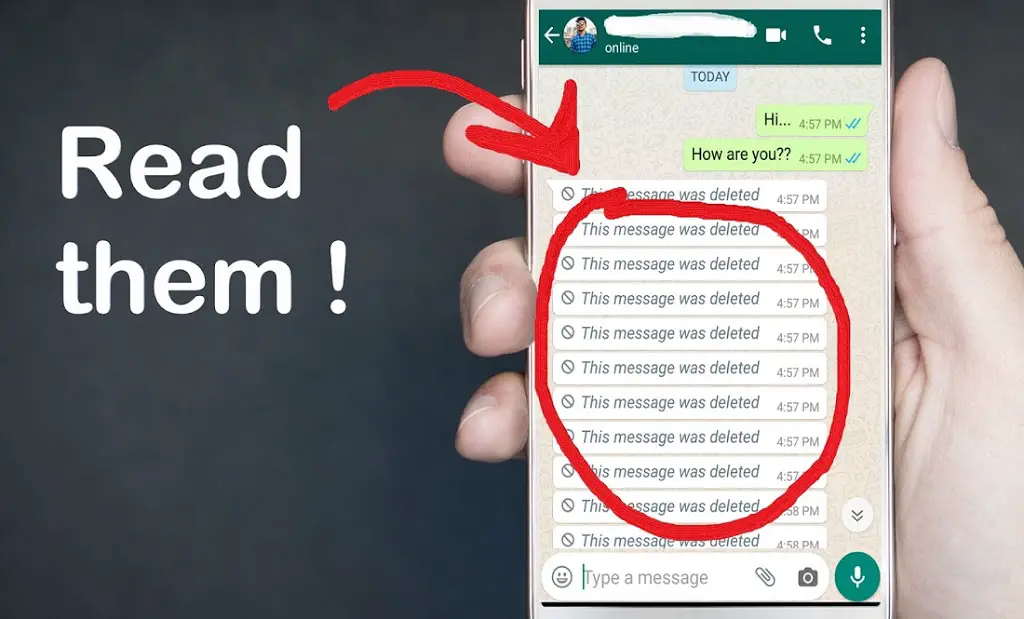
You’ll now be able to see the total storage that’s consumed by WhatsApp at the top.Next, tap on the “Manage Storage” option located right at the top.In the settings menu, tap on “Storage and Data” located just above the Help option to continue.Tap on “Settings” located at the bottom-right corner to get started. This will take you to the Chats section of the app by default.Launch WhatsApp from the home screen or App Library of your iPhone.Once you’re done, here’s what you need to do: How to Delete WhatsApp Media on iPhone to Free Up Storageįirst and foremost, make sure you’ve installed the latest version of WhatsApp on your iPhone before going ahead with these steps. Let’s take a look at how you can go through your WhatsApp media on iPhone, and free up some storage space. It now provides cleanup suggestions by bucketing both large files and media that have been forwarded multiple times. Fortunately, WhatsApp recently pushed out an update to improve the way users manage the storage on the app. Considering the images and videos shared via the app could take up a chunk of your iPhone’s storage, it was more of a necessity rather than a luxury. For a long time, one of the most common complaints of WhatsApp iOS users has been the inability to manage all the attachments.


 0 kommentar(er)
0 kommentar(er)
